Cloud
Cloud: Overview
Introduction
The oStack is a new facility that provides self-service virtual machines and storage directly to end users within the Department. Virtual machines can be provisioned in seconds, can be easily rebuilt, and have direct console access when required. This is managed easily through a web interface and doesn't require any direct interaction with us.
The system is based on OpenStack. If you've used other cloud-based systems from Amazon, Google, Rackspace, or many others, then this should be familiar to you.
Access
Access is limited and at least in the short term will only be available to senior students of the Department and faculty.
Getting started
Once you have access you will notified via email with the OpenStack interface link to the login page.
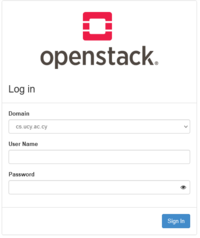
Log in to the Dashboard
The Login URL to access the dashboard follows:
http://ostack.in.cs.ucy.ac.cy/
You should fill the fields specifying the Domain of your Project, username, and password (Fig. 1).
The default domain (drop down) for most use cases will be simply “cs.ucy.ac.cy”, and username and password will be your University credentials without the @ucy.ac.cy for authentication.
Here are some things to take note of before you get started:
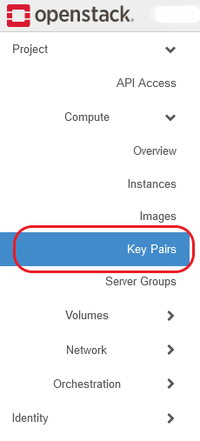
SSH keys
To log in to virtual machine instances you will need an SSH key pair; passwords are not used (although you're free to set one once you've logged in to the instance for the first time). An SSH key pair consists of two parts - the private part which you retain and keep secure, and the public part which you can provide to other systems such as this one. When logging in to a system the server confirms that you have the matching private key for the public key it has before letting you log in. For convenience you may want to generate the key pair on a system that you can easily access and that can directly access your cloud instances.
You have an option to use and import public key you already have and use generated via your operating system or generate one via Openstack dashboard. If you choose to generate one via Openstack Click “Key Pair”, then click + Create Key Pair from the interface (Fig.2). Your private key will be downloaded from interface as <name>.pem file. STORE SAFELY and do not loose it, otherwise you are loosing the access to your instances using this key.
On a Linux system, an Apple Mac, or other Unix-like systems such as FreeBSD, you can easily make a key pair by using the ssh-keygen command. The public key, by default, should be in ~/.ssh/id_rsa.pub on the machine you ran ssh-keygen on. The private part is also in ~/.ssh and will be found automatically by the ssh client when needed.
On Windows systems you can use PuTTYgen from the PuTTY package. This performs the same task as ssh-keygen and creates a key pair. The public key part is what you need to provide to OpenStack. However, as above, you may find it easier to use PuTTY to log in to raptor or myrtle and then generate the key there instead.
Images
All virtual machine instances are launched from images. We've provided a number of cloud images for popular operating systems already. For all the current images the initial username is the lower-cased name of the operating system. For example, for the Ubuntu images the username is ubuntu.
You can also upload your own images. Where possible these should be in RAW format. If they're likely to be of interest to others it might be worth asking us to provide it for everyone instead.
Please note that we are not licensed to run Windows.
Launching your first instance
Once your keypair is uploaded head over to the Instances page to launch your first instance. Here's a quick rundown of what to choose.
On the Details page pick a name for your instance. This will also be the internal hostname for the virtual machine. On the Source page select the image that you wish to use. Press the + button to the right of the name to select it. The Flavor page gives a choice of different sized instances. Pick a suitable one, probably m1.small for your first instance. Also see the Quota limits section below. There's only one choice on the Networks page. Select vlan44 by clicking on the + button to the right of the name. You can ignore Network Ports, but on Security Groups you will need to make a choice. If you're not sure select ssh by clicking on the + button next to it. On Key Pair select the key pair that you created previously. For now you can also ignore the Configuration and Metadata pages. Hit the Launch Instance button. After a few moments the instance will be created and booted. The Instances page will provide you with the status of the instance and its IP address. You can log in use an SSH client and the key you created previously. If the instance does not respond immediately, or you can't log in, please give it a minute or two to finish booting.
In this case you'd log in to 129.12.44.174 using the username ubuntu.
Note that to access the instance from off-campus you will need to use the VPN.
Quota limits
Projects on OpenStack (of which each user has their own personal one) have limits on CPU, memory, disk usage and more. Once you've used all of the quota that we've assigned to you, you'll no longer be able to launch any instances. Deleting unused instances will free up the resources for you to use. If you need more quota than we've provided please contact us to discuss your requirements.
Further reading
The School of Computing Cloud uses OpenStack which means most of the OpenStack documentation is directly applicable to our system. The OpenStack End User Guide is a good place to start to get a better understanding of how to use OpenStack.
Openstack End User Guide However, please note that we have only implemented the basic networking facilities. Therefore you are unable to create your own networks, routers, and subnets. We aim to provide this when we next upgrade OpenStack.
Questions¶ If you have an questions or problems please contact us for advice.
