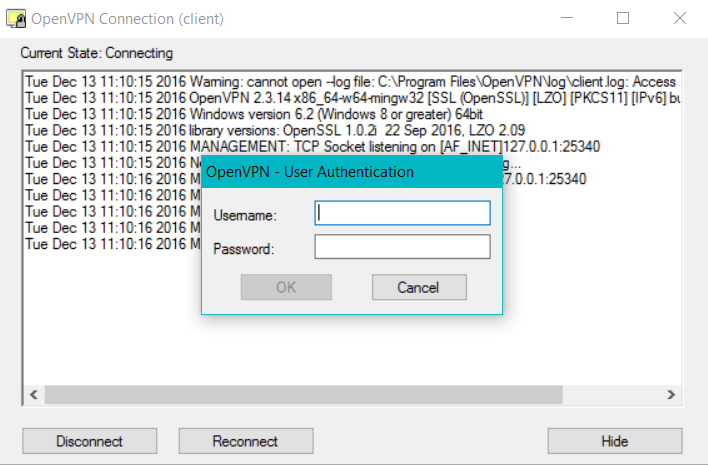User Guides/VPN User Guide
Έκδοση: 6.0 (υπό διαμόρφωση)
Γενικά
Ο οδηγός αυτός αναφέρεται στο σύστημα VPN του Τμήματος Πληροφορικής το οποίο είναι ανεξάρτητο από το σύστημα VPN των κεντρικών συστημάτων του Πανεπιστημίου, γνωστό και σαν Fortinet VPN (https://www.ucy.ac.cy/iss/el/user-guides). Το σύστημα VPN που περιγράφεται στον οδηγό αυτό λειτουργεί μόνο για χρήστες του Τμήματος Πληροφορικής και παρέχει πρόσβαση μόνο για χρήστες του Τμήματος στα συστήματα του Τμήματος.
Τι είναι το VPN;
Το VPN (Virtual Private Network) είναι μεθοδολογία δικτύων η οποία επεκτείνει και προσφέρει ασφαλή πρόσβαση σε ένα ιδιωτικό δίκτυο (π.χ. δίκτυο του Τμήματος Πληροφορικής) μέσω ενός δημόσιου δικτύου όπως το Internet. Δηλαδή δημιουργεί ένα ασφαλές “κανάλι” (secure tunnel) μέσω μη ασφαλών δικτύων. Οι συσκευές πελάτες που ενώνονται στο VPN θεωρούνται μέρος του ιδιωτικού δικτύου και έτσι έχουν την πρόσβαση που παρέχεται από το ιδιωτικό δίκτυο. Υπάρχουν διάφορα πρωτόκολλα που δημιουργούν VPN δίκτυα με τα πιο διαδεδομένα το IPsec και το SSH.
VPN στο Τμήμα Πληροφορικής
Η υποδομή VPN του Τμήματος Πληροφορικής βασίζεται στο λογισμικό ανοικτού κώδικα OpenVPN (https://openvpn.net) που κάνει χρήση του πρωτοκόλλου SSH.
Με την εγκατάσταση και σωστή διαμόρφωση, για το Τμήμα Πληροφορικής, του ειδικού λογισμικού στον προσωπικό υπολογιστή, ο/η χρήστης μπορεί να έχει μια ασφαλή σύνδεση με το δίκτυο του Τμήματος Πληροφορικής. Καθ’ όλη τη διάρκεια της σύνδεσης ο προσωπικός υπολογιστής του χρήστη συμπεριφέρεται και λειτουργεί σαν να είναι συνδεδεμένος απευθείας, με το δίκτυο του Τμήματος μέσω ενός ασφαλούς κρυπτογραφημένου καναλιού.
Το λογισμικό VPN ΔΕΝ παρέχει καμιά προστασία εναντίων ιών ή άλλων κακόβουλων λογισμικών που πιθανό να υπάρχουν στο σύστημα του χρήστη. Εάν ο υπολογιστής κάποιου χρήστη είναι μολυσμένος με αυτού του είδους τα λογισμικά και συνδέεται με το δίκτυο του Τμήματος με την χρήση του λογισμικού, τότε η Ομάδα Τεχνικής Υποστήριξης (ΟΤΥ) του Τμήματος πιθανό να απαγορεύσει την πρόσβαση του χρήστη στο δίκτυο και τους άλλους πόρους του. Γι' αυτό είναι σημαντική η χρήση λογισμικών κατά των ιών και κακόβουλων λογισμικών σε ΟΛΟΥΣ τους υπολογιστές.
Ο κωδικός πρόσβασης στα συστήματα του Τμήματος είναι ΑΥΣΤΗΡΑ ΓΙΑ ΠΡΟΣΩΠΙΚΗ ΧΡΗΣΗ ΜΟΝΟ, ΒΑΣΗ ΤΗΣ ΣΧΕΣΗΣ ΜΕ ΤΟ ΠΑΝΕΠΙΣΤΗΜΙΟ. ΑΠΑΓΟΡΕΥΕΤΑΙ Ο ΔΑΝΕΙΣΜΟΣ ΚΩΔΙΚΩΝ ΣΕ ΑΛΛΟΥΣ ΧΡΗΣΤΕΣ ΑΚΟΜΑ ΚΑΙ ΑΝ ΚΑΙ ΕΚΕΙΝΟΙ ΦΟΙΤΟΥΝ ΣΤΟ ΠΑΝΕΠΙΣΤΗΜΙΟ. Τυχόν μη συμμόρφωση με τους ανωτέρω κανόνες μπορεί να οδηγήσει στην καταβολή αποζημιώσεως ισοδύναμης με τη ζημιά που έχει γίνει, ή/και την αφαίρεση του δικαιώματος χρήσεως του μηχανογραφικού εξοπλισμού, ή/και την πειθαρχική δίωξη από το οικείο τμήμα ή/και παραπομπή στο πειθαρχικό συμβούλιο σύμφωνα με τους κανόνες που διέπουν τη λειτουργία του Πανεπιστημίου Κύπρου.
Είναι σημαντικό να σημειώσουμε ότι η διακίνηση δεδομένων γίνεται με τη μέθοδο split tunnel, δηλαδή, δεδομένα προς τα συστήματα του Τμήματος περνούν από το ασφαλές κανάλι VPN του Τμήματος αλλά δεδομένα προς άλλους προορισμούς περνούν από τα συνηθισμένα συστήματα του παρόχου της σύνδεσης του/της χρήστη.
Εγκατάσταση και Λειτουργία VPN Client
Η σύνδεση με το σύστημα VPN γίνεται με τη χρήση λογισμικού πελάτη (VPN client). Πιο κάτω περιγράφεται η εγκατάσταση και χρήση πελατών για τα λειτουργικά συστήματα που υποστηρίζονται από το Τμήμα: Microsoft Windows, MacOS, CentOS/Rocky/Ubuntu Linux, iOS και Android.
Σε όλες τις πιο κάτω περιπτώσεις εγκατάστασης χρειάζονται τα αρχεία CSVPNv{n}.ovpn*, ca.crt, client.crt και client.key για τη διαμόρφωση του λογισμικού τα οποία μπορείτε να προμηθευθείτε από τη διεύθυνση ftp.cs.ucy.ac.cy/vpn/OpenVPN.
Αποθηκεύουμε τα αρχεία αυτά σε ένα φάκελλο στον τοπικό μας αποθηκευτικό χώρο. Τα αρχεία αυτά πρέπει να εγκατασταθούν όπως περιγράφεται πιο κάτω στην κάθε περίπτωση λειτουργικού συστήματος.
- Το {n} είναι ο αριθμός έκδοσης του profile. Η τελευταία έκδοση είναι CSVPNv3.ovpn.
Microsoft Windows (εκδόσεις 10 και 8)
Υπάρχουν δύο λογισμικά που έχουν δοκιμαστεί, λειτουργούν καλά και υποστηρίζονται για σύνδεση με το VPN σε περιβάλλον Microsoft Windows: α) το OpenVPN client και β) το Securepoint client. Τα δύο λογισμικά λειτουργούν εξίσου καλά και η επιλογή είναι προσωπική προτίμηση του χρήστη.
Εγκατάσταση και λειτουργία του OpenVPN Client
- Κατεβάζουμε από τη διεύθυνση https://openvpn.net/index.php/open-source/downloads.html https://openvpn.net/community-downloads/ το αρχείο που αντιστοιχεί στο λειτουργικό μας σύστημα (π.χ. Windows 64-bit MSI installer). Η χρήση του Windows 7/XP δεν συστήνεται αφού δεν υποστηρίζεται πλέον από τον κατασκευαστή και η πιθανότητα να υπάρχουν σοβαρά προβλήματα ασφάλειας είναι αυξημένη.
- Κάνουμε εγκατάσταση του λογισμικού εκτελώντας το αρχείο που κατεβάσαμε κάνουμε κλικ για να αρχίσει η εγκατάσταση (θα χρειαστούν δικαιώματα διαχειριστή – δεξί κλικ ->Run as Administrator). Ακολουθούμε τις οδηγίες εγκατάστασης.
- Μεταφέρουμε τα αρχεία (CSVPNv{n}.ovpn, ca.crt, client.crt και client.key) που έχουμε εξασφαλίσει πιο πάνω στο φάκελλο C:\Program Files\OpenVPN\config. Εάν υπάρχει κάποιο παλιό CSVPNv{n}.ovpn ή client.ovpn πρέπει να διαγραφεί η να αντικατασταθεί πλήρως με το καινούργιο.
- Η εγκατάσταση του OpenVPN δημιουργεί το σχετικό εικονίδιο στην επιφάνεια εργασίας με το οποίο μπορούμε να ενεργοποιήσουμε το λογισμικό.
- Όταν ενεργοποιηθεί το λογισμικό, μας ζητά να καταχωρήσουμε το όνομα και τον κωδικό χρήστη. Συνήθως, το OpenVPN μένει συνεχώς ενεργοποιημένο αλλά να μην είναι συνδεδεμένο με το δίκτυο του Τμήματος. Σε αυτή τη περίπτωση βρίσκουμε το εικονίδιο του στο Windows Task bar κάνουμε δεξί κλικ και μετά Connect. Με επιτυχή σύνδεση το εικονίδιο στο Task bar αλλάζει από ανοικτή κλειδαριά σε κλειστή. Η σύνδεση είναι έτοιμη.
- Σε περίπτωση προβλήματος σημαντικά στοιχεία υπάρχουν στο Log file του λογισμικού στο οποίο υπάρχει πρόσβαση με δεξί κλικ στο εικονίδιο/Logs
- Για να τερματίσετε την VPN σύνδεση σας πατήστε στο κουμπί Disconnect του VPN client κάνοντας δεξί κλικ στην πράσινη κλειδαριά και επιλέξτε Disconnect.
- Κάθε φορά που τρέχετε τον OpenVPN client πρέπει να το τρέχετε με δικαιώματα διαχειριστή – δεξί κλικ ->Run as Administrator.
Εγκατάσταση και λειτουργία του Securepoint Client
- Κατεβάζουμε από τη διεύθυνση https://sourceforge.net/projects/securepoint/https://sourceforge.net/projects/securepoint/files/?source=navbar την πιο πρόσφατη έκδοση του λογισμικού (π.χ. openvpn-client-installer-<version>.exe ή openvpn-client-installer-<version>.msi).
• Κάνουμε εγκατάσταση του λογισμικού εκτελώντας το αρχείο που κατεβάσαμε κάνουμε κλικ για να αρχίσει η εγκατάσταση (θα χρειαστούν δικαιώματα διαχειριστή – δεξί κλικ ->Run as Administrator). Ακολουθούμε τις οδηγίες εγκατάστασης.
• Η εγκατάσταση του Securepoint δημιουργεί το σχετικό εικονίδιο στην επιφάνεια εργασίας με το οποίο μπορούμε να ενεργοποιήσουμε το λογισμικό.
• Για να διαμορφώσουμε το Securepoint κανουμε Import το αρχείο CSVPN{n}.ovpn που έχουμε εξασφαλίσει πιο πάνω. Το λογισμικό αυτόματα παραλαμβάνει και τα υπόλοιπα αρχεία.
• Όταν ενεργοποιηθεί το Securepoint, κάνουμε δεξί κλικ στο προφίλ client και μετά Connect μας ζητά να καταχωρήσουμε το όνομα και τον κωδικό χρήστη. Είναι πιθανό το Securepoint να μένει συνεχώς ενεργοποιημένο αλλά να μην είναι συνδεδεμένο με το δίκτυο του Τμήματος.
• Με επιτυχή σύνδεση το εικονίδιο στο Task bar αλλάζει σε πιο σκούρο χρώμα. Η
σύνδεση είναι έτοιμη.
• Για να τερματίσετε την VPN σύνδεση σας πατήστε στο κουμπί Disconnect του VPN client ή κάνετε δεξί κλικ στην κίτρινη κλειδαριά και επιλέξτε Disconnect.
• Κάθε φορά που τρέχετε τον Securepoint client πρέπει να το τρέχετε με δικαιώματα διαχειριστή – δεξί κλικ ->Run as Administrator.
MacOS
Στο λειτουργικό σύστημα MacOS υπάρχει το λογισμικό πελάτης Tunnelbick client. Για την εγκατάσταση του Tunnelblick VPN client σε MAC ακολουθούμε τα πιο κάτω βήματα:
1. Τοποθετούμε στην επιφάνεια εργασίας τα αρχεία client.crt, client.key, ca.crt και CSVPNv{n}.ovpn που εξασφαλίσαμε πιο πάνω.
2. Κατεβάζουμε την τελευταία stable έκδοση από την ιστοσελίδα (https://tunnelblick.net/downloads.html) του λογισμικού.
3. Κάνουμε εγκατάσταση του λογισμικού. (θα χρειαστούν δικαιώματα διαχειριστή) Στις ακόλουθες εικόνες επιλέγουμε Tunnelblick ακολούθως Open και All Users.
4. Εκκινούμε το λογισμικό Tunnelblick εάν δεν είναι ενεργοποιημένο.
5. Σύρουμε το αρχείο CSVPN{n}.ovpn στο εικονίδιο του Tunnelblick στο Taskbar και θα κάνει import το configuration αυτόματα.
iOS Για νέες εκδόσεις του iOS.
1. Εγκαταστήστε το OpenVPN app από το Apple App store. 2. Για να εισάγετε το προφίλ αρχείο στην εφαρμογή, επισκεφτείτε την ιστοσελίδα (https://ftp.cs.ucy.ac.cy/vpn/OpenVPN/) και κατεβάστε το αρχείο CSVPNv{n}.ovpn 3. Το προφίλ αυτό περιέχει όλη την απαραίτητη πληροφορία για να ξεκινήσετε σύνδεση VPN με το Τμήμα Πληροφορικής. Περιέχονται τα πιστοποιητικά και το κλειδί. 4. Ακολούθως δίνεται username/password και Connect ώστε να γίνει η σύνδεση με το δίκτυο του Τμήματος.
Για παλιές εκδόσεις.
1. Εγκαταστήστε το OpenVPN app από το Apple App store.
2. Μεταφέρεται τα 4 αρχεία (client.ovpn, ca.crt, client.crt και client.key) στην SD κάρτα της συσκευής σας.
3. Από το μενού της εφαρμογής OpenVPN επιλέξτε. Menu -> Import -> Import Profile from SD card και ακολούθως επιλέξτε το αρχείο CSVPNv{n}.ovpn.
4. Ακολούθως δίνεται username/password και Connect ώστε να γίνει η σύνδεση με το δίκτυο του Τμήματος.
Android
1. Εγκαταστήστε το OpenVPN app από το Play Store.
2. Μεταφέρεται τα 4 αρχεία (CSVPNv{n}.ovpn, ca.crt, client.crt και client.key) στην SD κάρτα της συσκευής σας.
3. Από το μενού της εφαρμογής OpenVPN επιλέξτε. Menu -> Import -> Import Profile from SD card και ακολούθως επιλέξτε το αρχείο CSVPNv{n}.ovpn.
4. Ακολούθως δίνεται username/password και Connect ώστε να γίνει η σύνδεση με το δίκτυο του Τμήματος.
Linux
Υπάρχουν δύο τρόποι εγκατάστασης του OpenVPN: 1) από τη γραμμή εντολών, 2) από το γραφικό περιβάλλον. Εγκατάσταση OpenVPN
• Εγκαθιστούμε το λογισμικό OpenVPN για Linux. Εκτελούμε την εντολή
• στο CentOS:
yum install openvpn network-manager-openvpn network-manager-openvpn-gnome
• στο Ubuntu:
apt install openvpn network-manager-openvpn network-manager-openvpn-gnome
• Μεταφέρουμε τα αρχεία CSVPN{n}.ovpn, ca.crt, client.crt, client.key στο φάκελλο /etc/openvpn
• Ελέγχουμε αν το λογισμικό έχει εγκατασταθεί σωστά
◦ openvpn --version
Από τη γραμμή Εντολών
◦ openvpn --config /etc/openvpn/CSVPNv{n}.ovpn --ca /etc/openvpn/ca.crt --cert /etc/openvpn/client.crt --key /etc/openvpn/client.key
Από το Περιβάλλον Γραφικών
1. Ανοίξτε το παράθυρο Settings -> Network και κάντε κλικ στο +.
2. Κάντε κλικ στο Import from file.. και επιλέξτε το αρχείο CSVPN{n}.ovpn. (Θα πρέπει και τα τέσσερα αρχεία να είναι κάτω από τον ίδιο κατάλογο). Στη συνέχεια συμπληρώστε στο παράθυρο το username/password και κάντε κλικ στο Add.
3. Θα εμφανιστεί στη λίστα το client VPN όπου μπορείτε να κάνετε Connect/Disconnect από το διακόπτη πάνω δεξιά ή από το μενού του Gnome.
Πρόσβαση στη Βιβλιοθήκη
Η πρόσβαση σε μερικούς καταλόγους και περιεχόμενο της Βιβλιοθήκης διέπεται από συμφωνίες χρήσης. Τέτοιο περιερχόμενο είναι ο κατάλογος περιοδικών και πιο σημαντικό η πρόσβαση στο πλήρες περιεχόμενο των περιοδικών (full text/PDF). Η πρόσβαση επιτρέπεται μόνο από σημεία του δικτύου εντός του χώρου του Πανεπιστημίου. Για να μπορεί κάποιος να έχει πρόσβαση από μακριά απαιτείται η σύνδεση με VPN. Για τους χρήστες του Τμήματος Πληροφορικής το σύστημα VPN έχει διαμορφωθεί κατάλληλα για να έχει πρόσβαση στο υλικό της Βιβλιοθήκης. Σημειώνεται ότι το σύστημα VPN που λειτουργεί στο Τμήμα έχει ταυτόχρονη πρόσβαση τόσο στα συστήματα του Τμήματος όσο και στο υλικό της Βιβλιοθήκης. Το κεντρικό σύστημα VPN του Πανεπιστημίου ΔΕΝ έχει πρόσβαση στα συστήματα του Τμήματος Πληροφορικής.
Σε περίπτωση που εντωπιστούν προβλήματα με την πρόσβαση στη Βιβλιοθήκη, παρακαλούμε όπως αναφερθούν στο Helpdesk.
Αναφορά Προβλημάτων
Σε περίπτωση προβλήματος παρακαλούμε όπως αυτά καταχωρούνται στο Helpdesk.